This system is designed to maintain simplicity for the user, requiring no password entry and only a click on the “view files” button in the ShareLink email to access files.
Link to the video tutorial.
How Two-Factor Authentication Works in ioGates
-
Receiving the Share Email:
When a receiver gets an email to view shared files, clicking the “view files” button will prompt a security measure beyond the standard access. -
Entering the 2FA Code:
Upon attempting to access the files, the receiver is asked to enter a four-digit code sent via SMS to their cell phone. This requirement ensures that access to the files requires both the email and the four-digit SMS code, adding a layer of security that ties access to the receiver's physical device.
Setting Up Two-Factor Authentication for Shared Folders
-
Enable 2FA on a Folder:
Select the folder you wish to protect with 2FA from your ioGates library. Look for and click on the SMS icon at the library's bottom to initiate the setup.
-
Sharing with 2FA:
In the Sharing menu, you can assign access to individuals by dragging their contact over. If a contact does not have a registered cell phone number, you'll need to add them to the address book with the correct country code, prefaced by "00" or "+".
-
Receiving and Using the SMS Code:
The recipients will receive an email with a link to view the files. Upon clicking, they'll be prompted to enter the SMS code. If there's an issue receiving the SMS, a “Call me” option appears after 15 seconds, offering an automated call to deliver the code.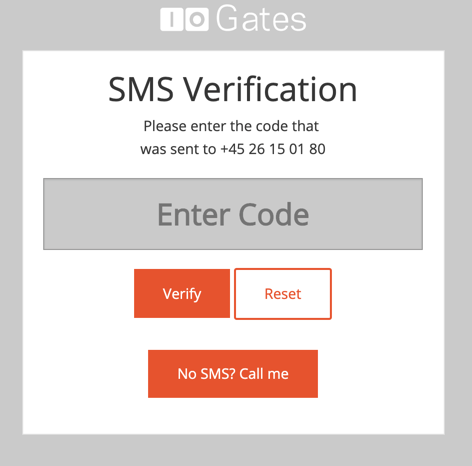
Extra Security Measures
Code Validity: The SMS code refreshes every minute, ensuring temporary and secure access. Users have three attempts to enter the code correctly before it resets, preventing unauthorized access attempts.