Trimming and creating sub-clips in ioGates is a straightforward process that allows users to extract specific parts of a video for focused use or further editing.
How to Create Sub-Clips in ioGates
-
Select Your Video Source: Begin by navigating through your ioGates library to locate the video you wish to trim. Once selected, proceed to the "File info" menu to access editing options.
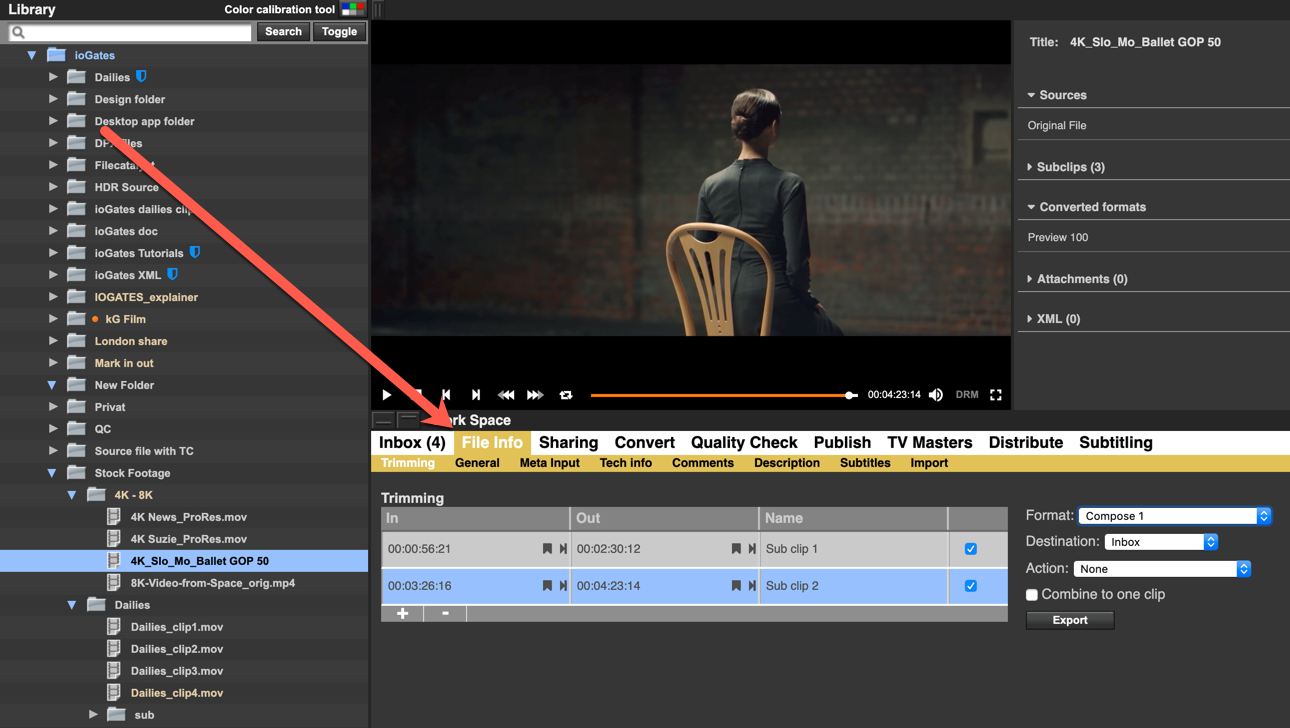
-
Access Trimming Tools: Within the "File info" menu, find and click on the "trimming" submenu. This area provides the tools needed to trim your video and create sub-clips.
-
Marking In and Out Points: Play the video file by hitting the space bar. Use the "i" key to mark the in point (start) of your desired clip, and the "o" key to mark the out point (end). To create multiple sub-clips, press "n" after setting each out point to start a new sub-clip.
-
Finalizing Your Sub-Clips:
- After marking your sub-clips, select those you wish to export. You have the option to rename each sub-clip for easy identification.
- Choose whether to combine selected clips into a single sub-clip if needed.
- By default, the export format is set to HD H264 codec. For other format requirements, ioGates encourages contacting their support team for assistance.
-
Destination and Action Settings:
- Decide whether the sub-clips should be saved back into the inbox or the original source clip folder.
- The action setting allows for direct integration into a Distribute workflow, streamlining the process for projects that require immediate distribution, such as sending highlight clips from a sporting event to editing software like Avid, FCP, or Premiere Pro.
-
Exporting Your Sub-Clips: Once all settings are confirmed, hit "export" to generate your sub-clips. The clips will be processed according to your specified preferences.