Integrating Slack with ioGates via WebHooks streamlines communication by automatically notifying a Slack channel about new files in a specific ioGates folder.
Step 1: Create a New Slack Channel
Start by creating a dedicated channel in Slack where you wish to receive updates from ioGates.
Step 2: Manage Slack Apps
- Navigate to the Administrator page within Slack.
- Select "Manage Apps" to access the app configuration page.
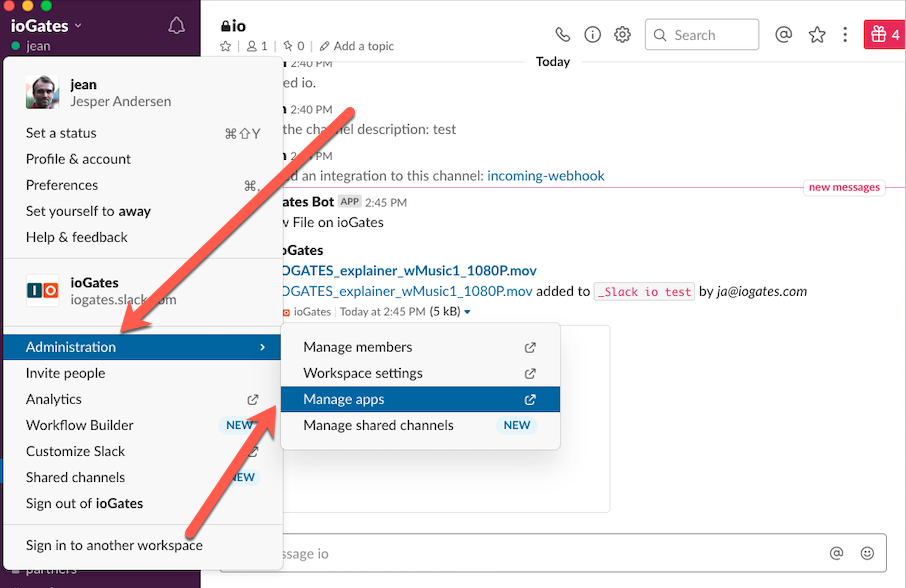
Step 3: Access Custom Integrations
Once on the apps page, look for and select "Custom Integrations."
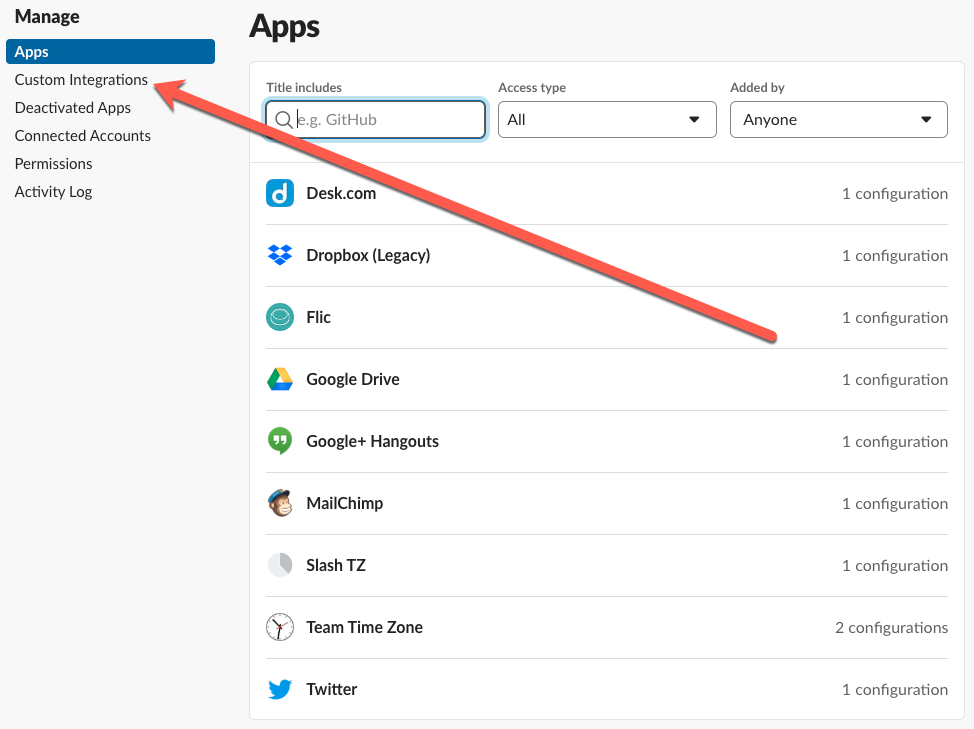
Step 4: Configure Incoming WebHooks
Find and select "Incoming WebHooks" from the list of available integrations.
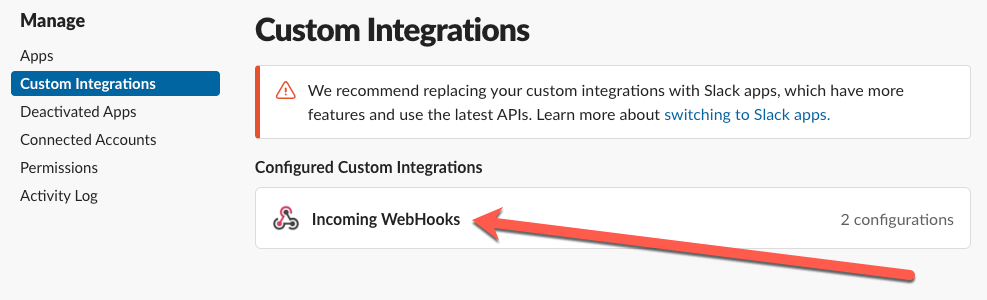
Step 5: Add WebHook to Slack
Click on "Add to Slack" to begin setting up the WebHook.
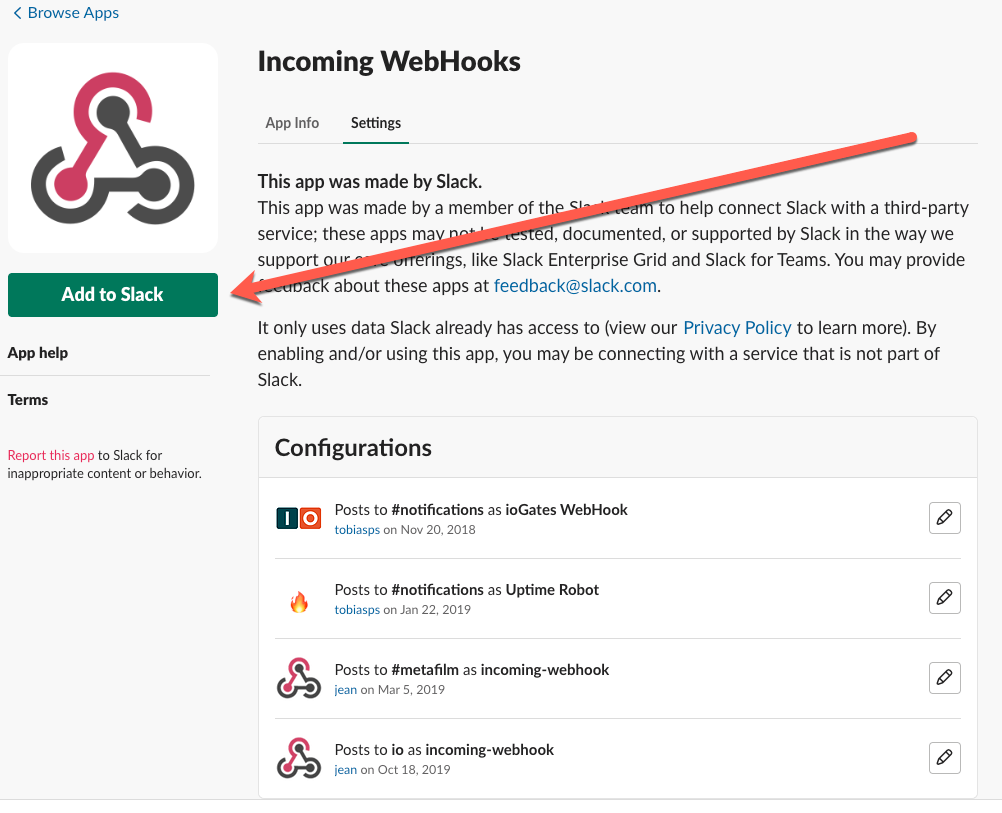
Step 6: Choose the Channel for Notifications
Slack will prompt you to select a channel where notifications from ioGates will be sent. Choose the channel you created or want to use for ioGates notifications.
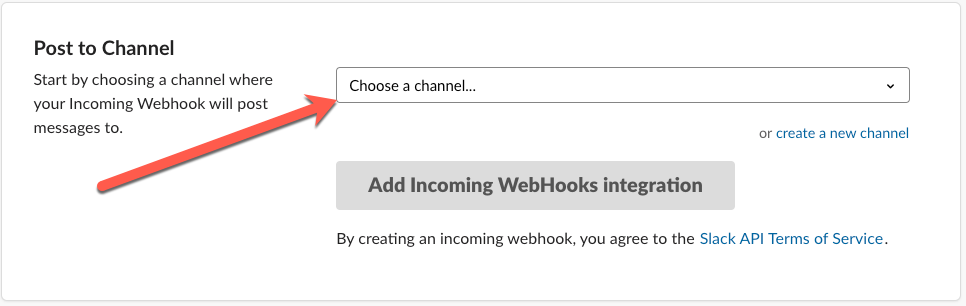
Step 7: Copy the WebHook URL
After selecting the channel, Slack will provide a WebHook URL. Copy this URL as it will be needed to link ioGates with Slack.
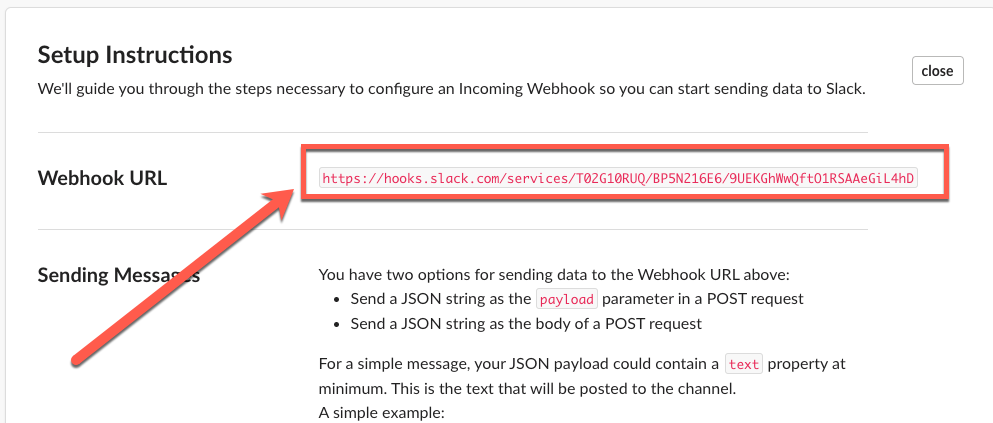
Step 8: Configure ioGates WebHooks
- In ioGates, navigate to the folder you wish to link with your Slack channel.
- Go to the folder's options menu, located at the bottom of the Library.
- Find the WebHooks setting and paste the copied Slack WebHook URL into the designated field.
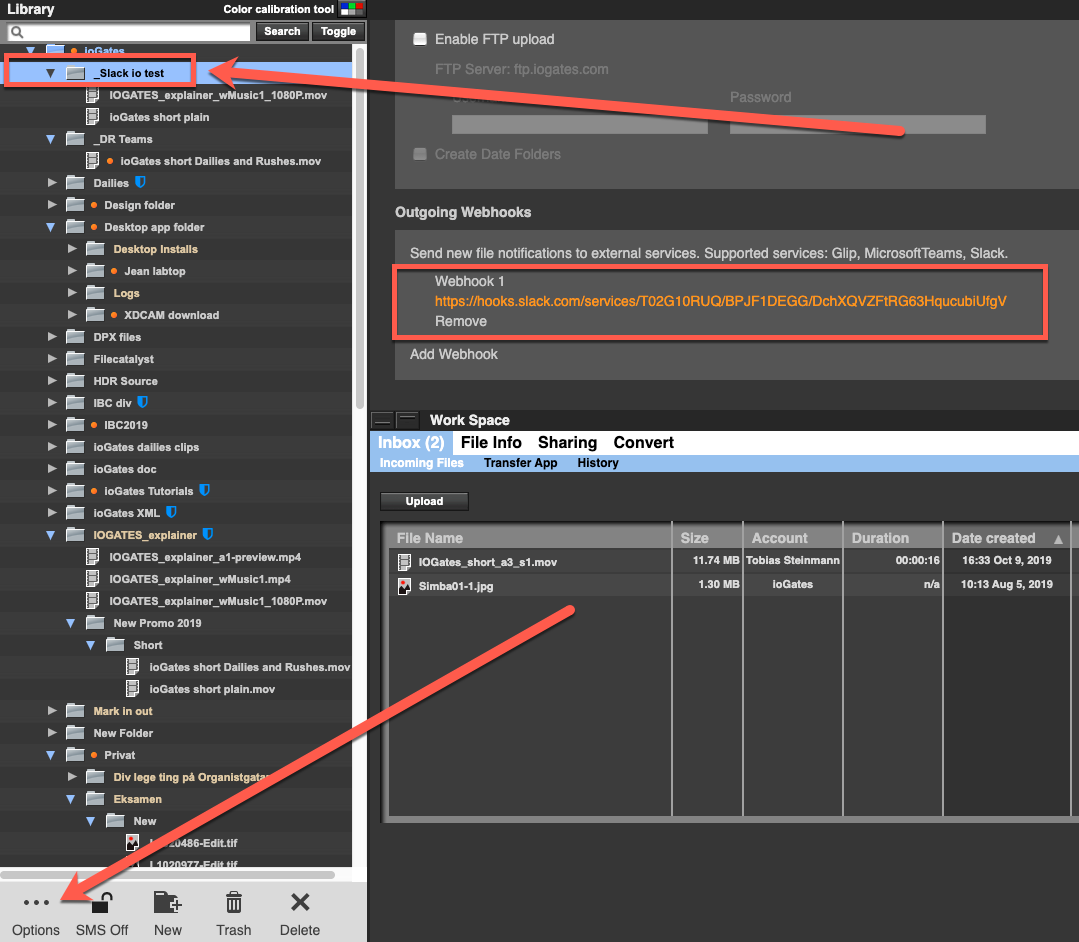
By setting up WebHooks between ioGates and Slack, new files arriving in the connected ioGates folder will automatically trigger notifications to the chosen Slack channel. This integration facilitates real-time communication and updates, enhancing collaboration and workflow efficiency between ioGates and Slack users.